Blogging ke liye wordpress ek best platform hai jaha par aap free me apna blog bana sakte hai. Lekin agar blog ko without suffix ke sath create karna hai to uske liye hosting purchase karni hogi. Wordpress par blog banane ke baad jo sabse jaruri kaam hai vo hai post publish karna. Jo ki wordpress post editor me me kiya jata hai. Aur aaj iss post me hum wordpress post editor ke bare me janenge.
Wordpress blog par article likhne se pehle hume wordpress post editor ki puri janakari honi chahiye. Jaise ki post me image kaise add karte hai. Font style, paragraph ya heading kaise select karte hai etc. Wordpress editor me inn sabhi ki jankari hone ke baad hi aap quality post publish kar sakte hai. To chaliye one by one karke wordpress post editor ke bare me jaan lete hai.
- Cpannel Se WordPress Blog Ka Full Backup Kaise Le
- WordPress Blog Par Logo Upload Kaise Kare
- WrdPress Par Blog Transfer Karne Ke Baad Kya Kya Kare
WordPress Post Editor Ki Puri Jankari Hindi Me
Top Side Wordpress Post Editor Options
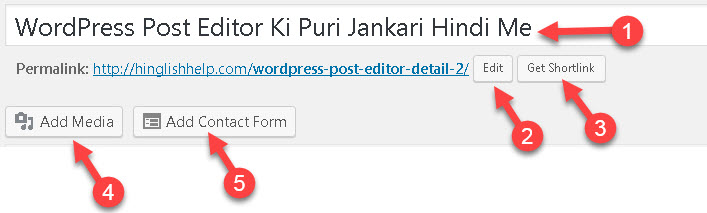
- Sabse pehle top side me post title enter kare. Post ka topic kya hai aur kisse related hai vo title me bhare.
- Post title enter karne ke baad permalink automatically update ho jata hai. Agar post permalink ko customize karna hai to edit button par click kar apne according permalink set kar sakte hai.
- Get shortlink button par click karke permalink ko short kar sakte hai.
- Add media button ki help se aap post me images/pictures add kar sakte hai.
- Add contact form ki help se blog post me contact form add kar sakte hai.
Other Top Side Wordpress Editor Options
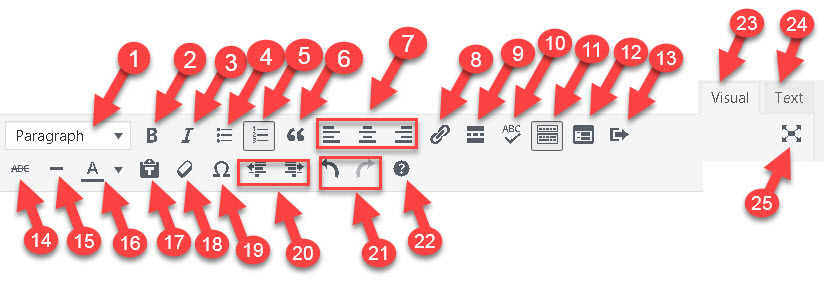
- Drop down menu se aap sentence font ko paragraph, headeing 1 se heading 6 me convert or preformatted kar sakte ho.
- B icon par click karke contents ko bold kar sakte hai.
- I ke icon par click kar contents ko italic font me kar sakte ho.
- List ko bullet sign de sakte hai.
- List ko numeric sequence de sakte hai.
- Post me code box create kar sakte ho.
- Yaha se content ko left, right aur center align kar sakte hai.
- Iss icon par click karke aap kisi bhi word ya sentence par weblink ko add kar sakte hai.
- Post me read more tag ko insert kar sakte hai.
- Ye option galat spelling wale words ko highlight karta hai.
- Iss option par click karke aap isse niche diye options ko hide aur unhide kar sakte ho.
- Yaha se bhi post me contact form add kar sakte hai.
- Yaha se post me koi bhi button insert kar sakte ho.
- Iss icon par click karke aap kisi word ya sentence me strikethrough sign add kar sakte hai.
- Kisi bhi paragraph ya heading ke niche horizontal line insert kar sakte hai.
- Yaha se aap post contents ka font color change kar sakte hai.
- Text formate me past kar sakte hai.
- Yaha click karke aap contents ki format (color, italic, bold etc) ko clear kar sakte hai.
- Iss option ki help se aap wordpress post editor me special characters insert kar sakte ho.
- Yaha se aap indent ko ghata aur badha sakte hai.
- Undo aur redo kar sakte hai.
- Iss option par click karke aapko keyboard shortcuts show ho jayenge.
- Wordpress visual editor me post likhte hai.
- Aur text editor me aap code dekh aur add sakte hai.
- Yaha se aap left aur right side direction ko hide aur unhide kar sakte hai.
Right Side Wordpress Post Editor Options
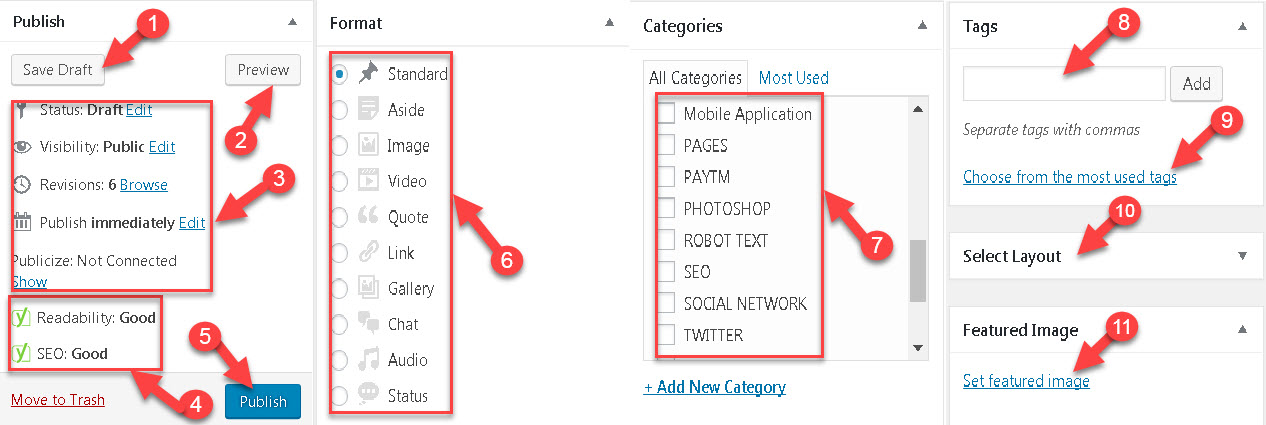
- Save draft button par click karke post ko save kar sakte hai.
- Preview button ki help se aap post ka preview check kar sakte hai.
- Status, visibility, revisions, publish aur publicize status check kar sakte hai.
- Readability aur SEO lable check kar sakte hai.
- Post complete karne ke baad publish karne ke liye click kare.
- Yaha se aap post ka format set kar sakte hai. Isme standard hi select kare.
- Post category select kare.
- Post se related tags add kare.
- Mostly use hone wale tags iss link se select kar sakte hai.
- Yaha se post layout select kar sakte hai.
- Featured image add karne ke liye iss link par click kare.
- Yoast SEO Plugin Ki Setting Kaise Kare
- Schedule Blog Post Kaise Kare
- Wordpress Blog Par Theme Upload Kaise Kare


ConversionConversion EmoticonEmoticon